
allPosts

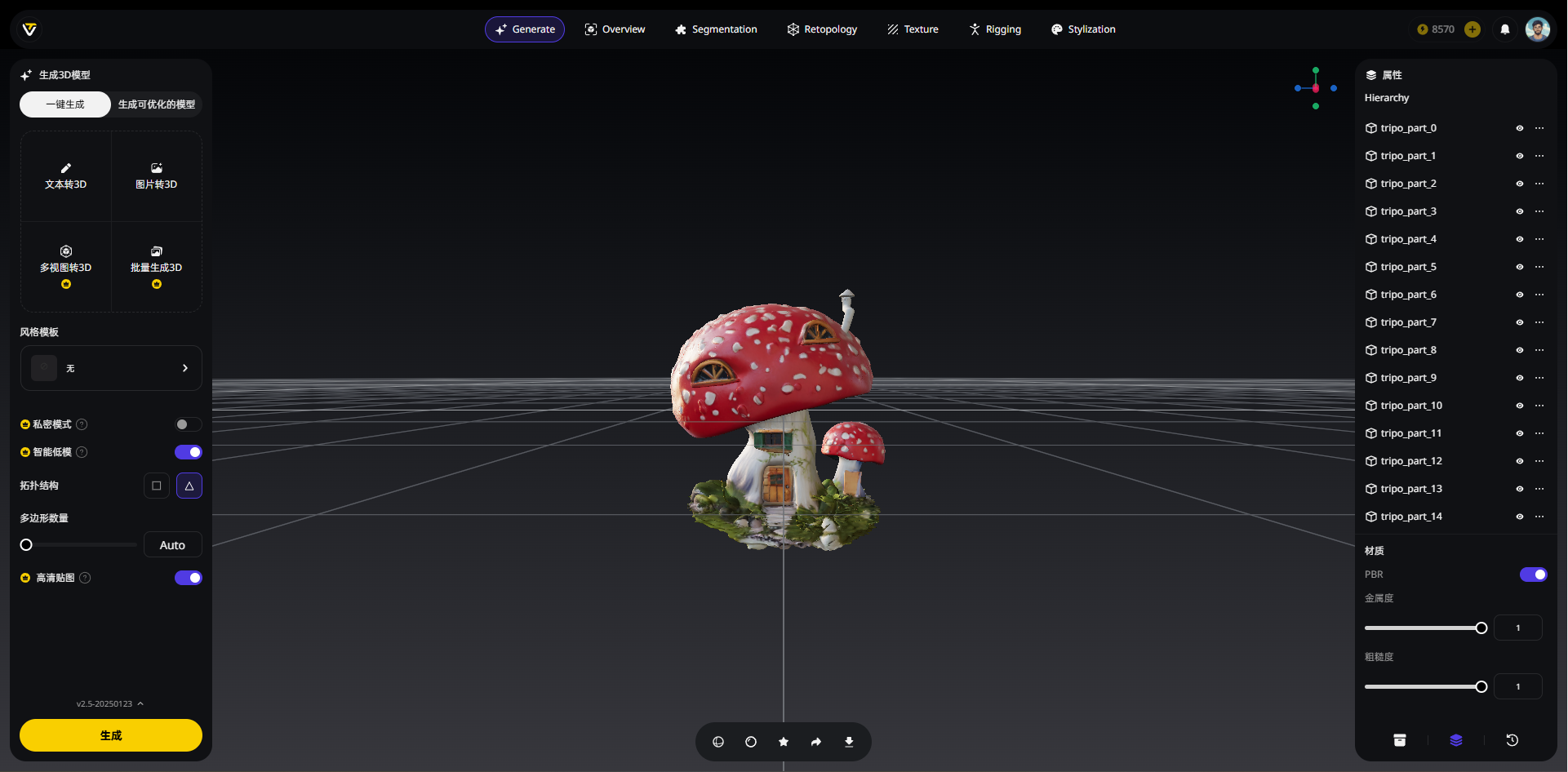
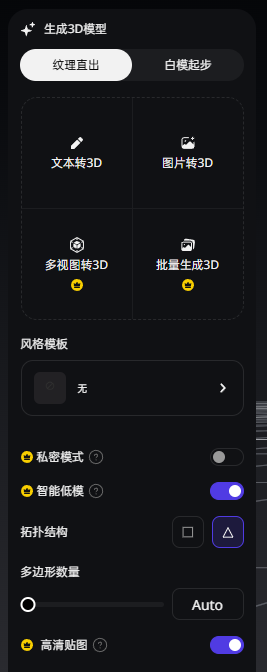
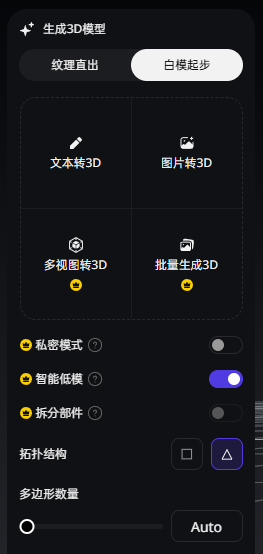
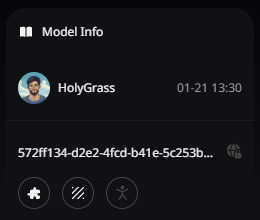
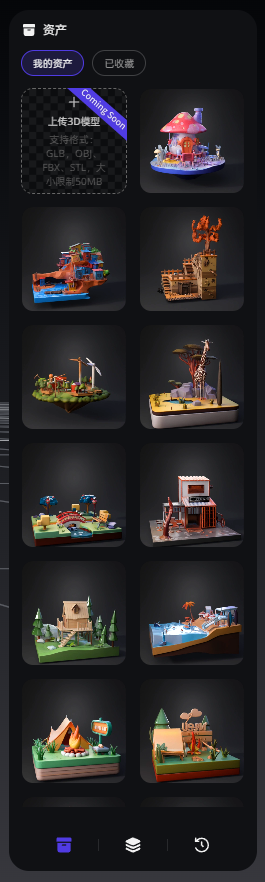
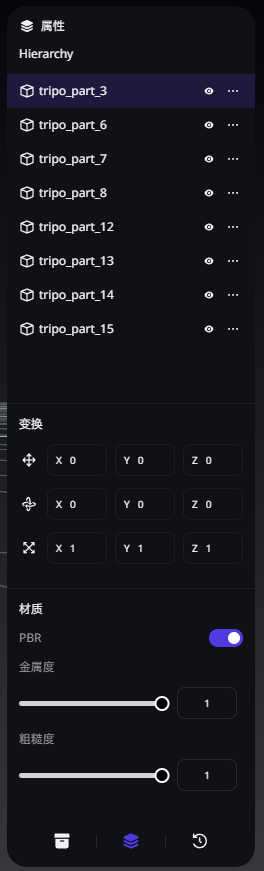
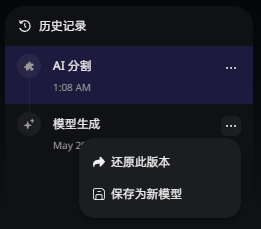
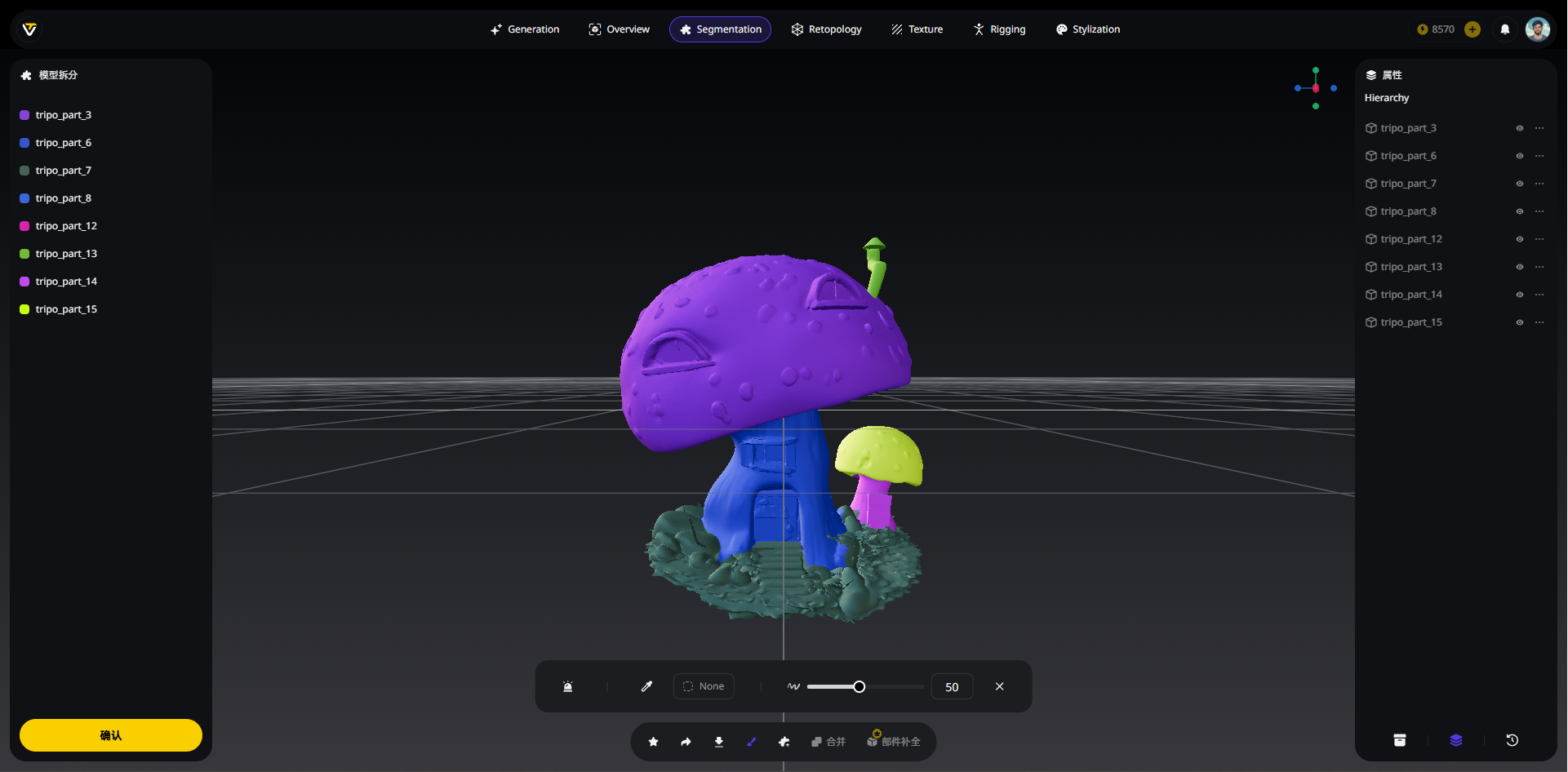
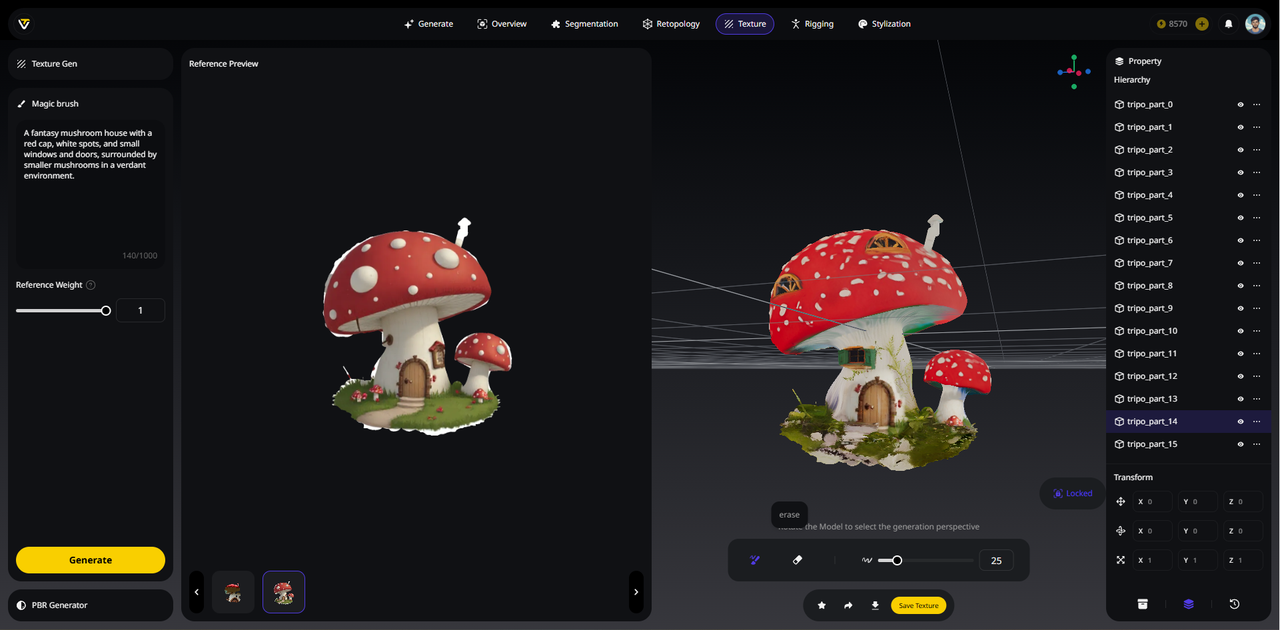




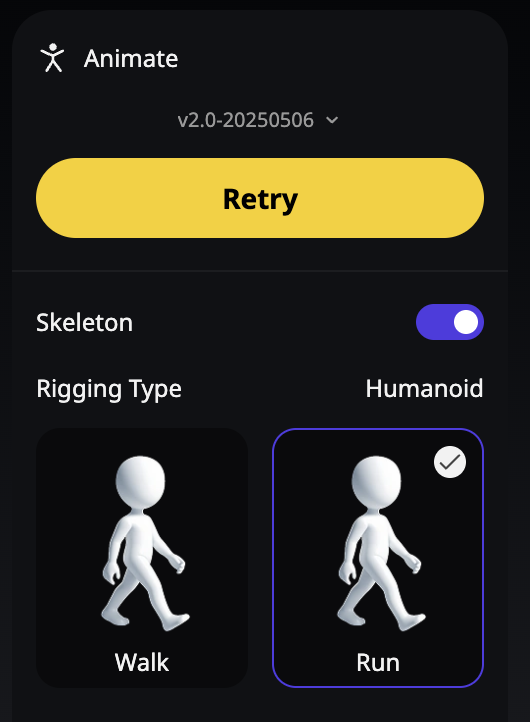

Tripo Studio 教程
欢迎来到全新的 Tripo Studio——你的一站式 AI 3D 创作工作流。
在全新的界面中,我们带来了七个新模块,帮你更好地掌控 3D 创作过程:
- 生成 (Generate)
- 概览 (Overview)
- 拆分 (Segmentation)
- 重拓扑 (Retopology)
- 纹理 (Texture)
- 绑骨 (Rigging)
- 风格化 (Stylization)

接下来,我们将详细为你介绍这七个模块的用法。部分演示图片可能与最终发布版本略有差异,请以实际线上版本为准,以获得最准确的体验。
1️⃣ 生成
💡 模型生成从这里开始。
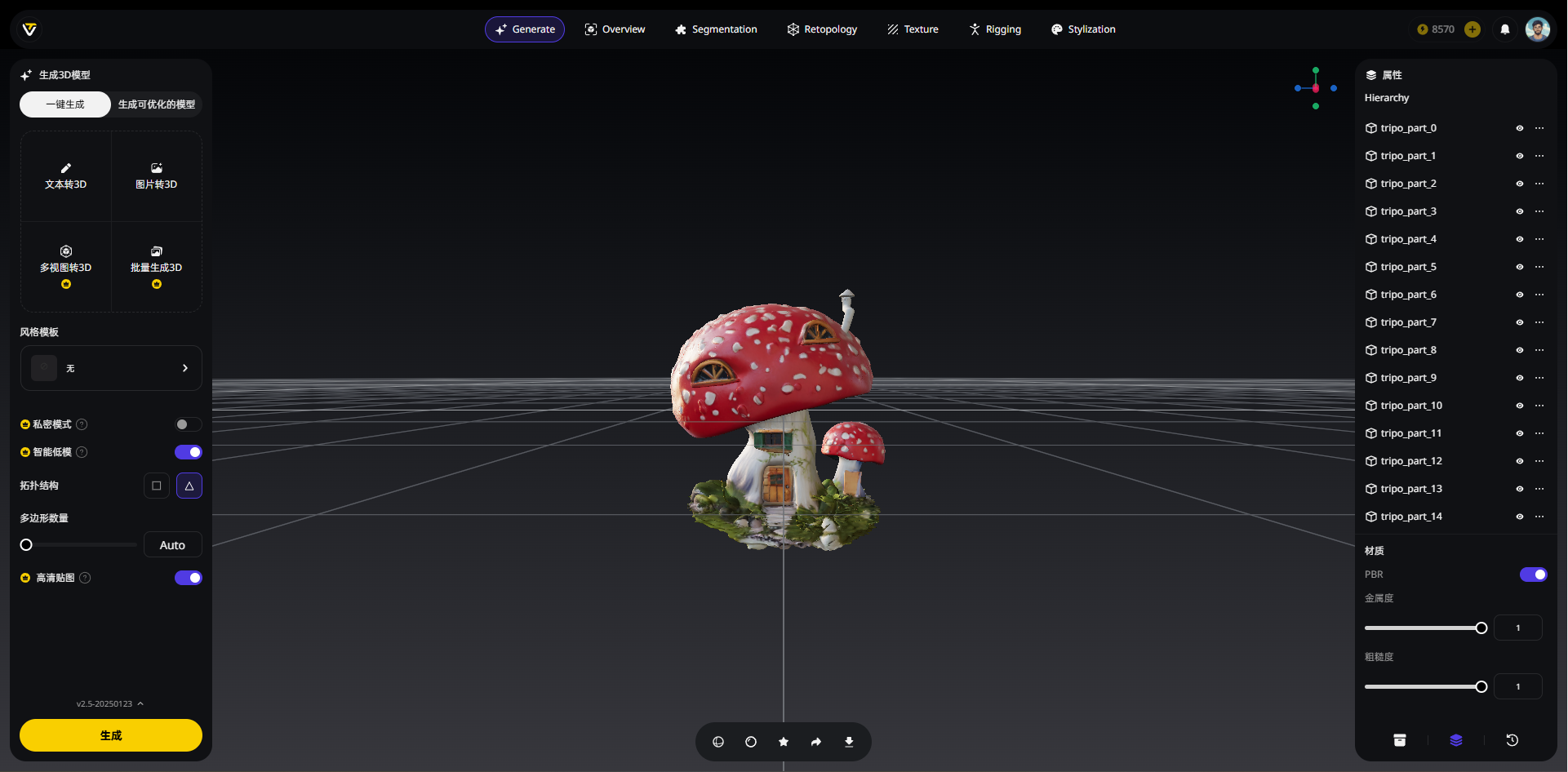
新增功能
批量生成 3D
- 通过全新的
批量生成3D功能,你现在可以一次性上传多达 10 张图片(每张图片小于 5MB)。 - 帮你快速生成多个 3D 模型。
智能低模
- 生成媲美手动拓扑的极速低模生成。
- 效果优于传统重拓扑。
拓扑结构
- 现在拓扑可以选择四边形或三角形。
- 可以根据后续的工作流程或导出需求调整。
拆分部件
- 如果你选择了
白模起步模式,可以在模型生成前勾选拆分部件。 - 将会纹理直出按部件拆分的模型。
两种生成模式
纹理直出:立刻生成全贴图模型,开箱即用
💡 适合简洁操作,快速获取高质量结果。
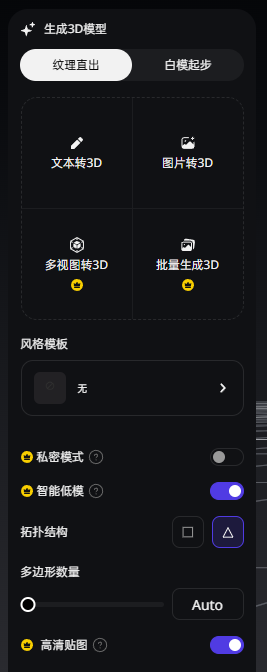
- 上传图片或输入提示词。
- 立即生成一个贴图完整并支持 PBR 材质的 3D 模型。
白模起步:从基础模型开始,用于后续编辑
💡 你可以在生成前启用
拆分部件,这样生成的模型会自带已拆分好的部件,方便后续编辑。
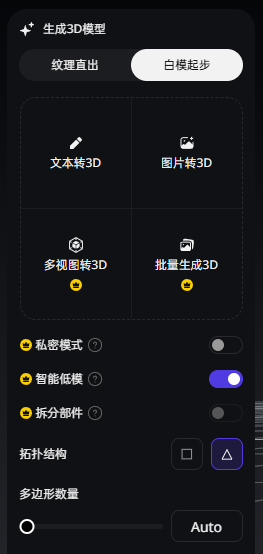
- 生成的基础模型不含有贴图。
- 可选择拆分并编辑模型的各个部件。
- 对网格调整至满意后,可选择贴图操作。
2️⃣ 概览
💡 全面掌握你的模型信息。
模型详情
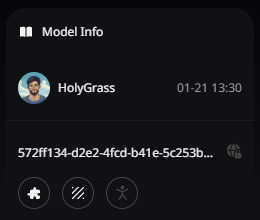
- 你可以查看模型的原创者、个人头像和生成时间。
- 双击
task_id可以自定义模型名称。 - 现在会显示模型当前是否处于
私密模式。 - 三个功能图标分别代表是否有
模型拆分、纹理生成或骨骼绑定操作。如是,对应图标将会亮起。
右侧边栏
资产
- 包含
我的资产和已收藏两部分。 - 你生成的模型都会出现在
我的资产里。 - 你可以从
我的资产或画廊中收藏喜欢的模型,将会显示在已收藏中。 - 上传本地 3D 模型文件到 Tripo。(敬请期待)
- 将光标悬停在模型上,可以快速进行
收藏、删除操作或查看模型信息。
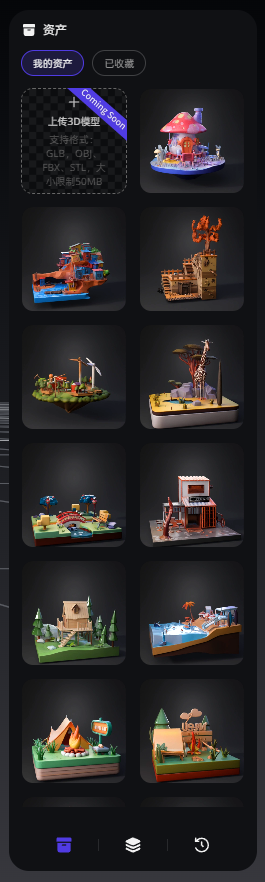
属性
- 双击部件名称即可重命名。
- 你可以将某个部件的图层设为不可见,或者直接删除该部件。
- 选中某个部件后,你可以对它进行 X、Y、Z 轴的
立体位移、旋转和拉伸操作。 - 现在你可以一键开关 PBR,并调整
金属度和粗糙度。
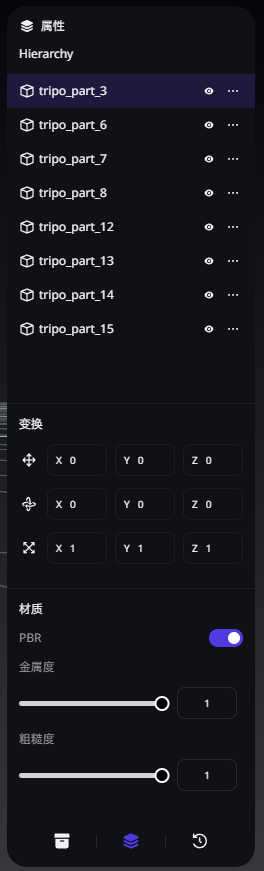
历史记录
- 你的每一个重要操作都会在这里被记录下来。
- 点击即可预览选中的历史步骤。
- 点击某个记录的子菜单后,你可以选择
还原此版本或保存为新模型。
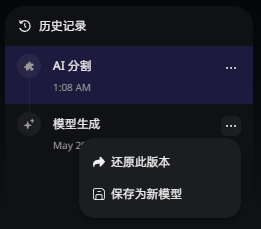
基面
- 是用于辅助定位和测量的一个带有网格的参考平面。
- 你可以选择打开或关闭,以方便操作或浏览。
3️⃣ 拆分
💡 将你的模型拆分成不同的部件,后续编辑更轻松。
💡 欢迎了解 HoloPart,我们的智能拆件生成模型。可前往查看 HoloPart 开源公告,或直接访问 GitHub。
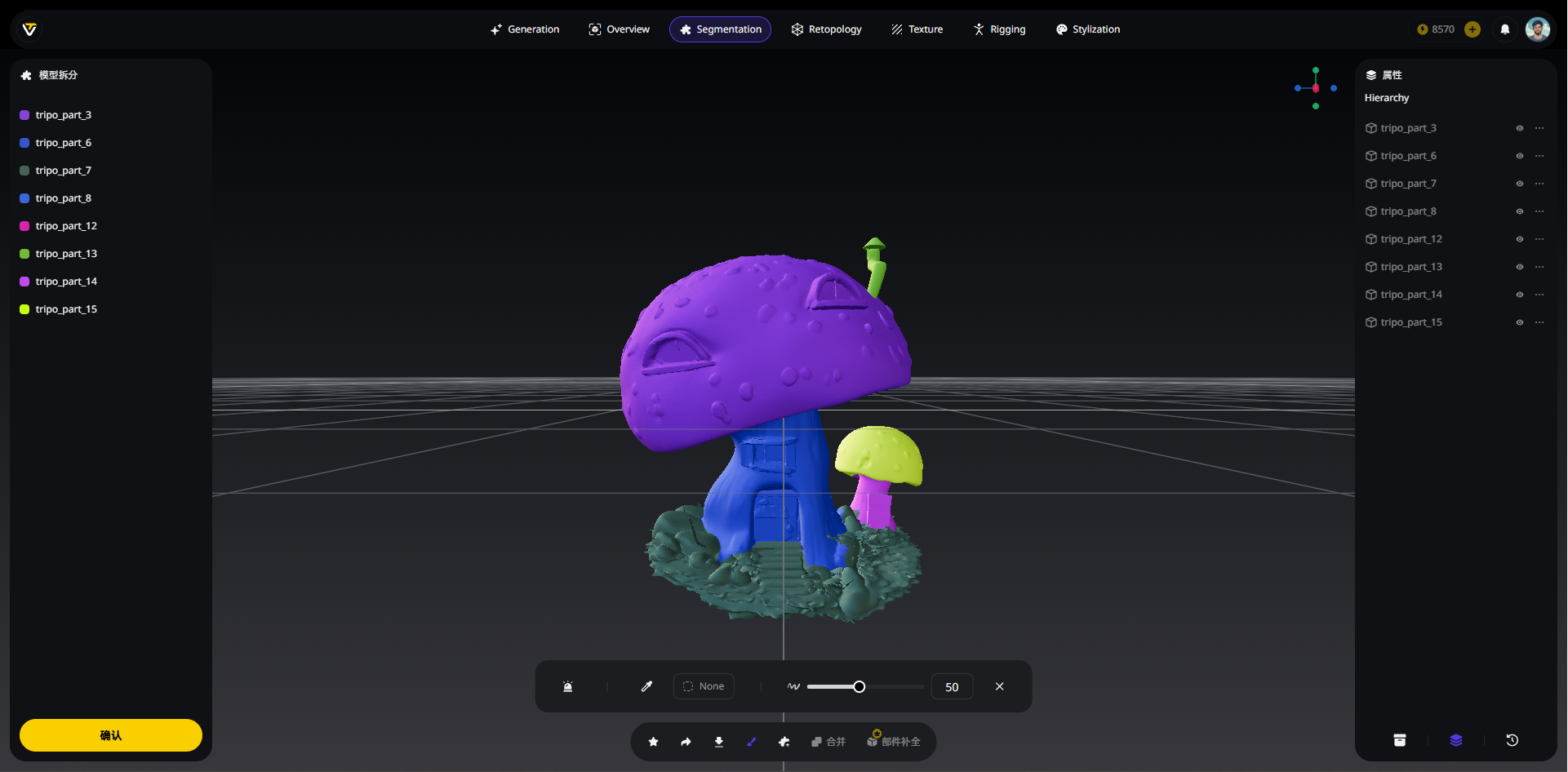
使用方法
- 在
资产面板中选择一个模型。 - 点击
开始拆分并等待进度条完成。 - 拆分后的部件将显示不同颜色。
优化拆分效果
💡 请注意,每一项操作完成后,请务必点击左下角的
确认按钮。
画笔
- 涂抹你想要添加或移除的区域,然后点击
确认。 - 无需在边缘花费太多时间,只需大致涂抹。我们的部件补全算法会无缝处理细节瑕疵。
- 你可以使用
取色器点击想要选中的部件,后续涂抹的区域就会融入你选定的部件。 - 拖动即可调整
笔刷大小。
添加部件
- 如果你觉得部件数量不够,可以点击
添加部件。 - 点击
画笔,选中新部件的颜色,然后开始涂抹以创建新部件。
合并
- 在
左侧边栏左键点击(或按住 Ctrl 键在模型上点击)来多选你想要合并的部件。 - 点击
合并。
部分补全
- 如果编辑后,某个或某些部件看起来不完整,点击
部分补全即可自动填充缺失的几何体。
4️⃣ 重拓扑
💡 拆件完成后,你可以进行重拓扑。既可用于整个模型,也可只针对于选定的部件。
可用选项
智能低模
- 生成媲美手动拓扑的智能低模。
- 对于具有简单结构的模型效果更好。
拓扑类型
- 选择基于四边形或三角形的网格重构。
- 可针对于你的工作需求选择。
面数
- 应用传统的多边形数量限制算法。
- 为实时使用优化。
对特定区域进行拓扑重构
- 在
右侧边栏的属性中选择一个或多个部件。 - 或者直接在模型上按住 Ctrl 键后多选部件。
5️⃣ 贴图
💡 生成或编辑模型的贴图。
纹理生成
💡 更新模型的贴图,或为未贴图的模型应用新贴图。
图像转纹理
- 上传一张参考图片。
- 点击
生成纹理。 - 输出应用在模型上的 RGB 贴图。
文本转贴图
- 点击
灯泡选择提示词预设(例如,“木头”和“刮痕”)。 - 输入一段提示词(例如,“一个木蘑菇”)。
- 根据你的输入获取相应的纹理贴图。
局部重绘
💡 如果贴图局部有瑕疵,你可以根据提示词生成新贴图,然后涂抹修复。
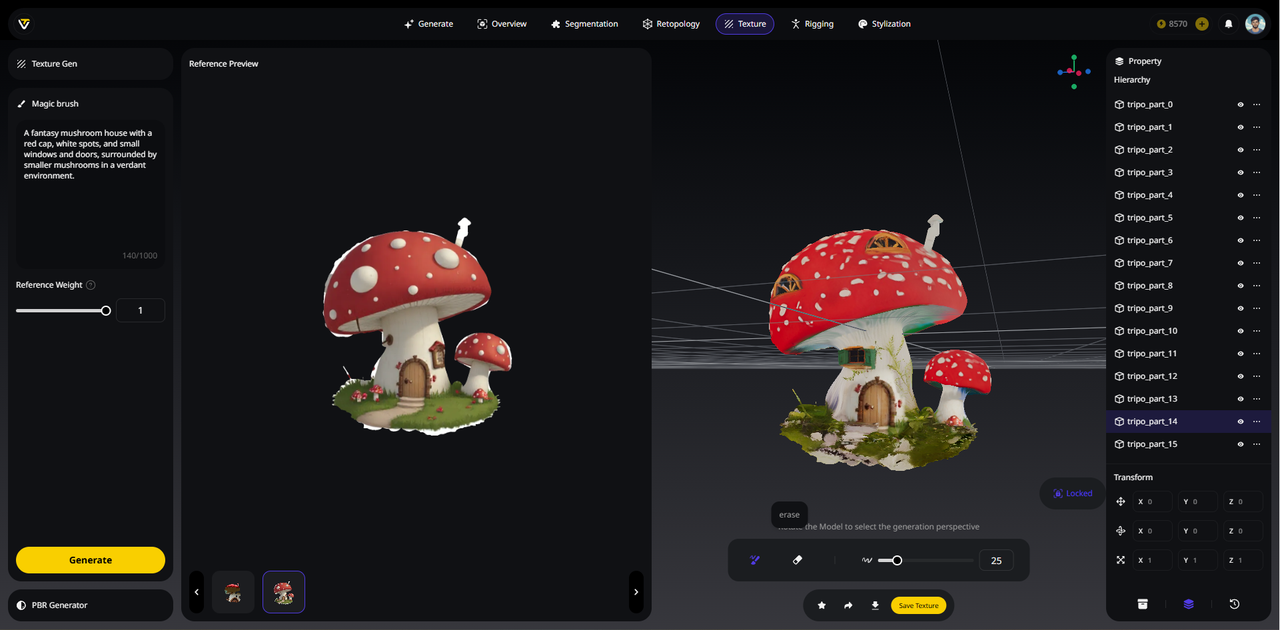
- 解锁
相机锁定,调整模型至你想要修复部分的角度,然后再次点击相机锁定以锁定视角。即将生成的贴图会基于当前锁定的角度。 - 选择默认提示词,或者输入你想要生成的贴图提示词。
- 调整
创意强度。向左拖动增加和当前的一致性,向右移动增加更多创造性。 - 你可以反复生成多张贴图,直到满意为止。
- 在
参考预览中选择一张你满意的贴图。 - 涂抹以更改需要修复或更换贴图的区域。
- 别忘了点击
保存纹理。


PBR 生成器
- 创建具有物理精确反射属性的 PBR 材质,以实现真实的表面渲染效果。
- 添加
金属度和粗糙度细节。 - 默认情况下,通过
纹理直出创建的模型已包含完整的 PBR 贴图。


6️⃣ 绑骨
💡 绑定模型并添加动画,理想状态下支持所有类生物模型。
💡 深入了解 UniRig 可以查看 UniRig 开源公告,或前往 GitHub。
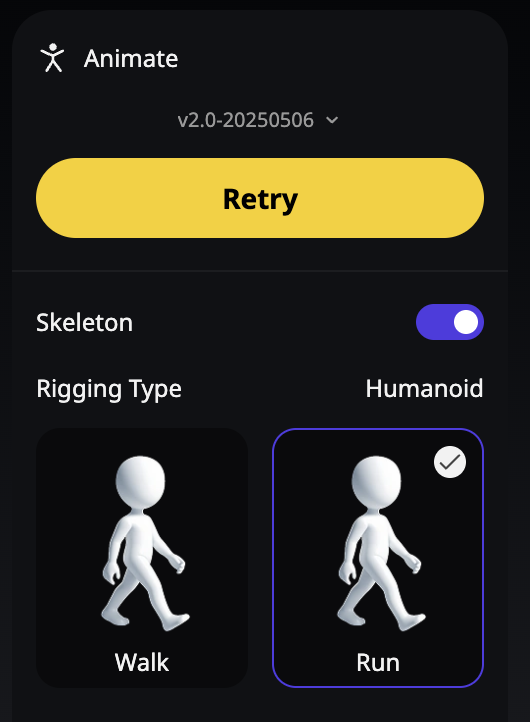
使用方法
- 在
资产中选择你想要绑定的模型。 - 点击
自动绑骨,将会自动为你的模型构建骨骼和蒙皮权重。 - 绑定完成后,可选择一个动画预设。
- 导出为 .fbx 或 .glb 格式,以供后续工作流使用。
7️⃣ 风格化
💡 只需轻轻一点,即可为你的模型应用不同的风格。

当前选项
- 体素
- 乐高
- 晶格